How to Join a Microsoft Teams Meeting
1. Select “Click here to join meeting” in your email meeting invite.
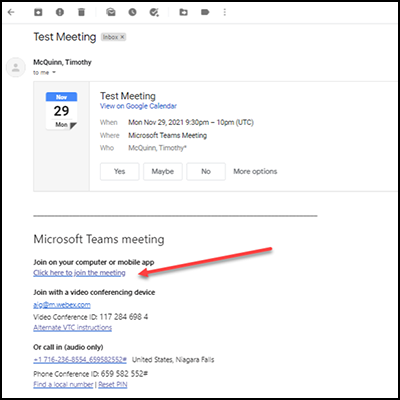
2. If you have an existing Microsoft Teams account, the app will automatically open. If you DO NOT have an account, Microsoft Teams will allow you to download, for the best Teams experience. However, if you are not familiar with MS Teams, then select “Continue on this browser” to join the meeting.
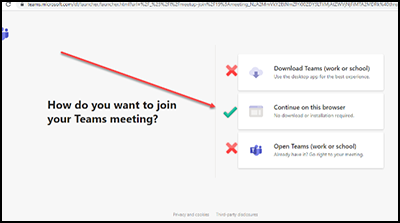
3. You may get a pop-up asking to allow the Microsoft Teams website to use the microphone and camera on your device for the meeting. Click “Allow.”
NOTE: This pop-up may not appear depending on your browser settings.
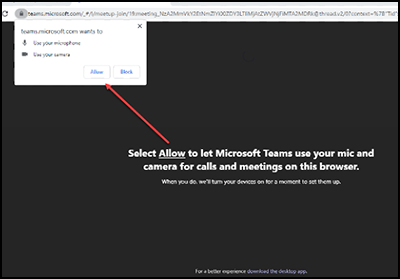
4. If the pop-up does appear, enter your name and choose your audio connection for the meeting and click “Join now.”
- Audio option 1 – Use the built-in microphone, camera and speakers on your device. You can adjust the settings using the gear icon.
- Audio option 2 – Select “Audio off” to join the meeting without using the mic on your device.
- Audio option 3 – Select “Phone audio” to dial into the meeting.
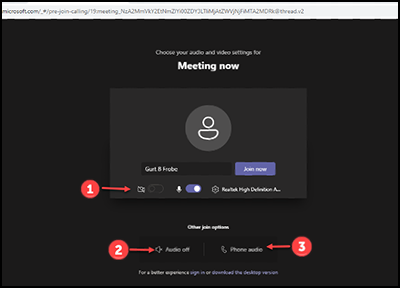
5. You may be placed in the “Lobby” until you are admitted into the meeting.
NOTE: The meeting setting may be adjusted to allow you to skip this step.
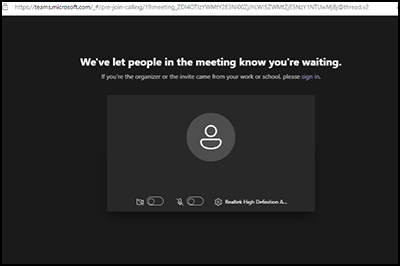
6. If you selected the “Phone audio” option, the dial-in information will be displayed after you are admitted from the lobby. Simply dial in using the phone number listed to join the meeting.
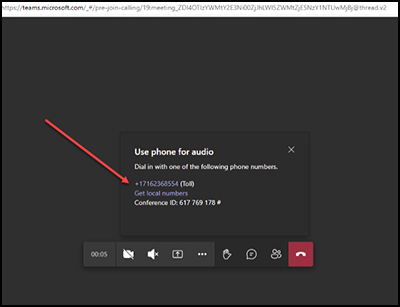
7. You’re now in the meeting. See screenshot to the right for the meeting controls.
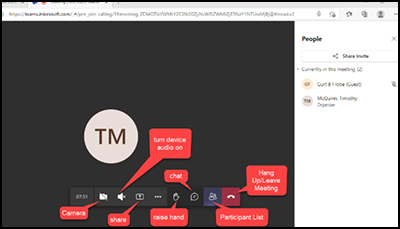
1. Select “Click here to join meeting” in your email meeting invite.
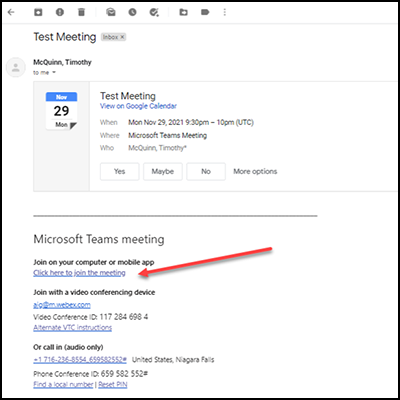
2. If you have an existing Microsoft Teams account, the app will automatically open. If you DO NOT have an account, Microsoft Teams will allow you to download, for the best Teams experience. However, if you are not familiar with MS Teams, then select “Continue on this browser” to join the meeting.
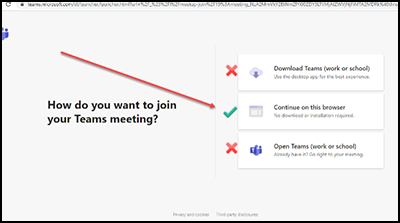
3. You may get a pop-up asking to allow the Microsoft Teams website to use the microphone and camera on your device for the meeting. Click “Allow.”
NOTE: This pop-up may not appear depending on your browser settings.
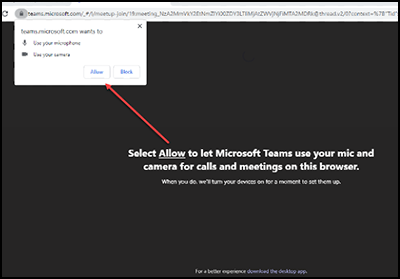
4. If the pop-up does appear, enter your name and choose your audio connection for the meeting and click “Join now.”
- Audio option 1 – Use the built-in microphone, camera and speakers on your device. You can adjust the settings using the gear icon.
- Audio option 2 – Select “Audio off” to join the meeting without using the mic on your device.
- Audio option 3 – Select “Phone audio” to dial in to the meeting.
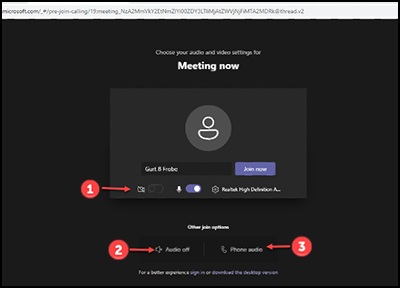
5. You may be placed in the “Lobby” until you are admitted into the meeting.
NOTE: The meeting setting may be adjusted to allow you to skip this step.
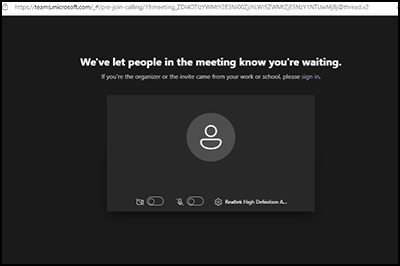
6. If you selected the “Phone audio” option, the dial-in information will be displayed after you are admitted from the lobby. Simply dial in using the phone number listed to join the meeting.
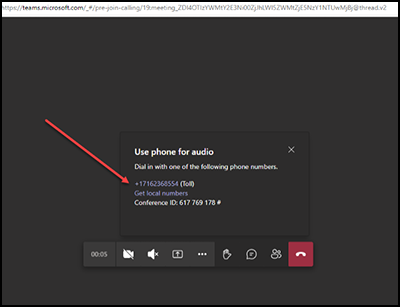
7. You’re now in the meeting. See screen shot to the right for the meeting controls.
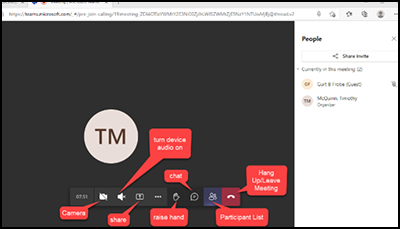
RO 2107669 (7/2022)